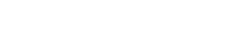Nikon Webcam Utility adalah alat canggih yang memungkinkan Anda mengubah kamera Nikon yang kompatibel menjadi webcam berkualitas tinggi. Ini membuka banyak kemungkinan untuk streaming, konferensi video, presentasi daring, dan banyak lagi. Dengan memanfaatkan kualitas gambar yang unggul dan fitur-fitur canggih kamera Nikon, Anda dapat meningkatkan pengalaman komunikasi video secara signifikan.
Memulai dengan Nikon Webcam Utility
Sebelum memulai proses pengaturan, penting untuk memastikan bahwa kamera Nikon Anda kompatibel dengan Nikon Webcam Utility. Periksa situs web resmi Nikon untuk mengetahui daftar kamera yang didukung. Setelah Anda mengonfirmasi kompatibilitas, Anda dapat melanjutkan dengan mengunduh dan menginstal.
Mengunduh dan Menginstal Perangkat Lunak
Langkah pertama adalah mengunduh Nikon Webcam Utility dari situs web resmi Nikon. Buka bagian dukungan di situs web Nikon setempat dan cari utilitas tersebut. Pastikan untuk mengunduh versi yang benar untuk sistem operasi Anda (Windows atau macOS).
Setelah pengunduhan selesai, ikuti langkah-langkah berikut untuk menginstal perangkat lunak:
- Temukan berkas yang diunduh dan klik dua kali untuk memulai proses instalasi.
- Ikuti petunjuk di layar untuk menyelesaikan penginstalan. Anda mungkin perlu menerima perjanjian lisensi dan memilih lokasi penginstalan.
- Setelah instalasi selesai, mulai ulang komputer Anda jika diminta.
Menghubungkan Kamera Nikon Anda
Setelah menginstal Nikon Webcam Utility, langkah selanjutnya adalah menghubungkan kamera Nikon ke komputer. Proses ini melibatkan penggunaan kabel USB dan konfigurasi pengaturan kamera.
Menggunakan Kabel USB
Hubungkan kamera Nikon Anda ke komputer menggunakan kabel USB. Sebaiknya gunakan kabel USB yang disertakan dengan kamera Anda untuk memastikan kinerja yang optimal. Hindari penggunaan hub USB atau kabel ekstensi, karena dapat menyebabkan masalah koneksi.
Mengonfigurasi Pengaturan Kamera
Setelah kamera tersambung, Anda mungkin perlu menyesuaikan beberapa pengaturan pada kamera Nikon Anda untuk mengaktifkan fungsi webcam. Pengaturan khusus mungkin berbeda-beda, tergantung pada model kamera Anda, tetapi langkah-langkah umumnya adalah sebagai berikut:
- Nyalakan kamera Nikon Anda.
- Navigasi ke menu kamera.
- Cari pengaturan yang terkait dengan koneksi USB atau koneksi PC.
- Pilih opsi yang memungkinkan kamera digunakan sebagai webcam atau untuk streaming langsung. Opsi ini dapat diberi label “Webcam,” “Live View,” atau yang serupa.
Lihat buku petunjuk pengguna kamera Anda untuk petunjuk terperinci tentang cara mengonfigurasi pengaturan ini.
Menggunakan Kamera Nikon sebagai Webcam
Dengan Nikon Webcam Utility terpasang dan kamera terhubung, kini Anda dapat menggunakan kamera sebagai webcam di berbagai aplikasi.
Memilih Kamera Nikon di Aplikasi Konferensi Video dan Streaming
Buka aplikasi konferensi video atau streaming pilihan Anda (misalnya, Zoom, Microsoft Teams, OBS Studio). Di pengaturan aplikasi, cari opsi input video atau pemilihan kamera. Dari daftar kamera yang tersedia, pilih “Nikon Webcam Utility.”
Aplikasi tersebut sekarang akan menampilkan umpan video dari kamera Nikon Anda. Anda dapat menyesuaikan pengaturan kamera (seperti pencahayaan, keseimbangan putih, dan fokus) melalui menu kamera atau menggunakan perangkat lunak pihak ketiga.
Menyesuaikan Pengaturan Kamera untuk Kualitas Video yang Optimal
Untuk mendapatkan kualitas video terbaik, cobalah berbagai pengaturan kamera. Pertimbangkan hal berikut:
- Aperture: Sesuaikan aperture untuk mengontrol kedalaman bidang. Aperture yang lebih lebar (angka f yang lebih rendah) akan menghasilkan kedalaman bidang yang lebih dangkal, sehingga mengaburkan latar belakang.
- ISO: Pertahankan ISO serendah mungkin untuk meminimalkan noise. Tingkatkan ISO hanya jika diperlukan dalam kondisi cahaya redup.
- Keseimbangan Putih: Atur keseimbangan putih agar sesuai dengan kondisi pencahayaan. Ini akan memastikan reproduksi warna yang akurat.
- Fokus: Gunakan fokus otomatis atau fokus manual untuk memastikan Anda memiliki fokus yang tajam.
Pemecahan Masalah Umum
Meskipun Nikon Webcam Utility secara umum dapat diandalkan, Anda mungkin mengalami beberapa masalah selama proses pengaturan atau penggunaan. Berikut ini beberapa masalah umum dan solusinya:
Kamera Tidak Terdeteksi
Jika kamera Anda tidak terdeteksi oleh Nikon Webcam Utility atau aplikasi konferensi video Anda, coba yang berikut ini:
- Pastikan kabel USB tersambung dengan benar ke kamera dan komputer.
- Coba gunakan port USB lain di komputer Anda.
- Nyalakan ulang kamera dan komputer Anda.
- Pastikan kamera diatur ke mode USB yang benar (Webcam atau Live View).
- Instal ulang Nikon Webcam Utility.
Kualitas Video Buruk
Jika kualitas video buruk, coba yang berikut ini:
- Pastikan Anda memiliki pencahayaan yang cukup.
- Sesuaikan pengaturan kamera (aperture, ISO, white balance) untuk kualitas video yang optimal.
- Periksa kecepatan koneksi internet Anda. Koneksi internet yang lambat dapat menyebabkan masalah kualitas video.
- Tutup semua aplikasi yang tidak diperlukan yang mungkin menghabiskan pita lebar.
Masalah Audio
Nikon Webcam Utility terutama menangani video. Audio biasanya berasal dari mikrofon komputer atau mikrofon eksternal. Pastikan mikrofon Anda dikonfigurasi dengan benar dalam aplikasi konferensi video atau streaming Anda.
Pertanyaan yang Sering Diajukan (FAQ)
Apakah kamera Nikon saya kompatibel dengan Nikon Webcam Utility?
Periksa situs web resmi Nikon untuk mendapatkan daftar kamera yang kompatibel. Daftar ini diperbarui secara berkala saat kamera baru didukung.
Apakah saya memerlukan peralatan khusus untuk menggunakan Nikon Webcam Utility?
Anda akan memerlukan kamera Nikon yang kompatibel, kabel USB (sebaiknya yang disertakan dengan kamera Anda), dan komputer yang menjalankan Windows atau macOS.
Dapatkah saya menggunakan Nikon Webcam Utility dengan aplikasi konferensi video apa pun?
Nikon Webcam Utility seharusnya berfungsi dengan sebagian besar aplikasi konferensi video dan streaming yang mendukung input webcam, seperti Zoom, Microsoft Teams, OBS Studio, dan Skype.
Bagaimana cara menghapus Nikon Webcam Utility?
Untuk menghapus instalasi Nikon Webcam Utility, buka Control Panel (Windows) atau folder Applications (macOS) di komputer Anda dan cari utilitas tersebut. Ikuti petunjuk di layar untuk menghapus instalasi perangkat lunak tersebut.
Mengapa umpan video saya tertunda atau lambat?
Keterlambatan atau kelambatan video dapat disebabkan oleh beberapa faktor, termasuk koneksi internet yang lambat, sumber daya komputer yang tidak memadai, atau driver yang sudah ketinggalan zaman. Cobalah untuk menutup aplikasi yang tidak diperlukan, memperbarui driver Anda, dan memastikan koneksi internet yang stabil.